Windows 11 is the latest version of the popular Microsoft OS, and it’s packed with some pretty amazing features. In keeping with the newest Windows versions of yesteryear, Windows 11 is automatically included on new Windows desktop PCs and laptops. But what if you already own a computer?
If our Windows 11 review has impressed you, you can download and install it. It’s not a hard process per se, but it’s going to take some time and patience. And as far as the know-how goes, we’ve got you covered. Here’s a step-by-step guide to getting Windows 11 installed on your computer pronto!
All the ways to download and install Windows 11
There are currently five major ways to download and install Windows 11. The best way is to wait to get it free via Windows Update on your PC. With the second way, you can force your PC to download it via the Installation Assistant. The third way involves using Windows Insider Program. These three ways involve no loss of files or data.
You also can try the media creation tool as the fourth way to get Windows 11, or try using a Windows 11 ISO file and manually clean install the OS on your PC as the fifth way. These two methods involve a clean install, so you'll end up losing files. They're the last resort.
Just keep in mind that to get Windows 11, you'll need to meet the system requirements. If you don't, there are ways you can tweak your installation to get it working, but doing so can mean your PC won't get updates from Microsoft. We advise checking the PC Health Check app to confirm your system works with Windows 11 before proceeding.

How to install from Windows Update
The simplest way to get Windows 11 is via Windows Update. You'll know that it's ready for your PC because you'll see messaging for it in Windows Update. Follow these instructions to proceed with the installation. You won't lose any data or files on your PC with this option.
Step 1: Head over to Settings > Update & security. From there, click Check for updates.
Step 2: You should notice a prompt for Upgrade to Windows 11 is ready, and it's free. Click the blue Download and install button and agree to the terms with the Accept and install button.
Step 3: You should then see the Upgrade to Windows 11 appear under Windows Update, with a percentage and download status. Wait for it to complete.
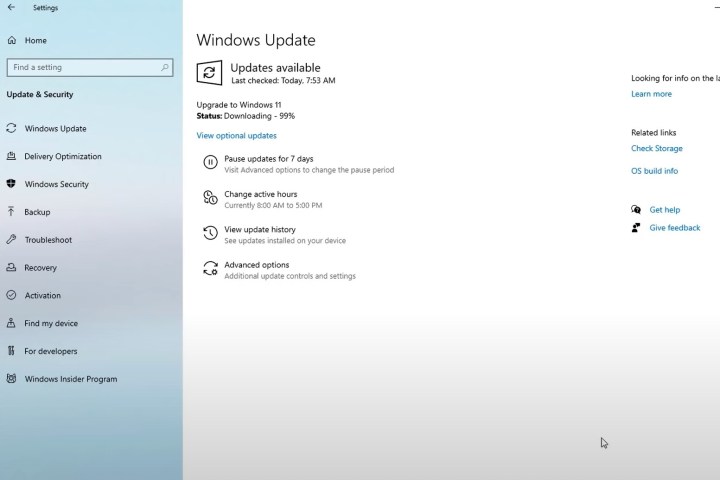
Step 4: When finished, you'll get a prompt to restart your PC. It'll show up in a blue box. Choose the Restart now option. Your PC will proceed with Windows 11 installation and will restart a few times. When finished, you'll be taken to the Windows 11 desktop!
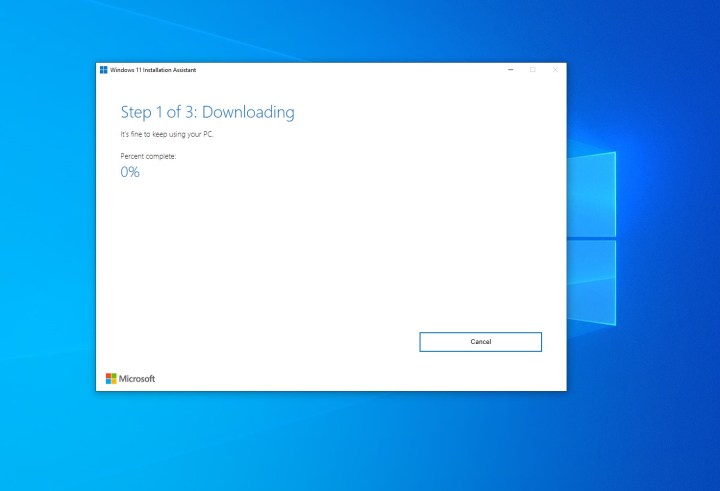
How to install through the Installation Assistant
If you're not seeing Windows 11 in Windows Update, you can use the Windows 11 Installation Assistant instead. This manually will upgrade you from Windows 10 to the new OS. Again, using this method, you'll have to ensure your PC meets Microsoft's minimum specs. You won't lose any files, either. Here's how.
Step 1: Visit Microsoft's Windows 11 download website. Look at the top for the Windows 11 Installation Assistant option and click the blue Download now button.
Step 2: Wait for the tool to download. When complete, launch it. Click Yes when prompted.
Step 3: In the pop-up box, you'll have to choose Accept and install. From here on out, it will be a three-step process. Wait for Windows 11 to download as part of the first step. It could take a while depending on your connection speed. You might be prompted to agree to the Microsoft terms and service.
Step 4: In the second step, Windows 11 will verify the integrity of your download. It should take a few seconds.
Step 5: In the third step, you'll get a prompt about Windows 11 installing in the background. Let it install and wait it out. Depending on the speed of your PC, it could take a while — usually 30 minutes, tops.
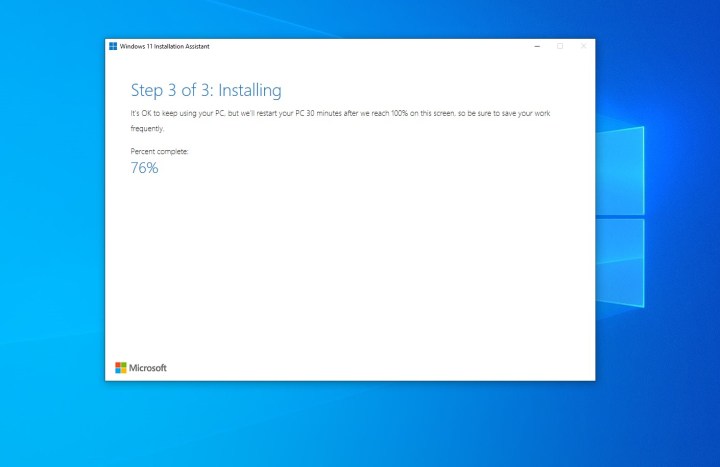
Step 6: Once the third phase is finished, click the Restart now button. You'll be prompted that you are about to be signed out. Wait while your PC restarts and installs Windows 11. It could take up to 30 minutes or an hour based on the speed and age of your PC and your CPU.
Step 7: While Windows 11 is installing, you'll see Working on updates on your screen. A percentage will indicate the progress. Your PC will restart a few times, so be patient. Once complete, you'll be taken to the sign-in page, and then the Windows 11 desktop.
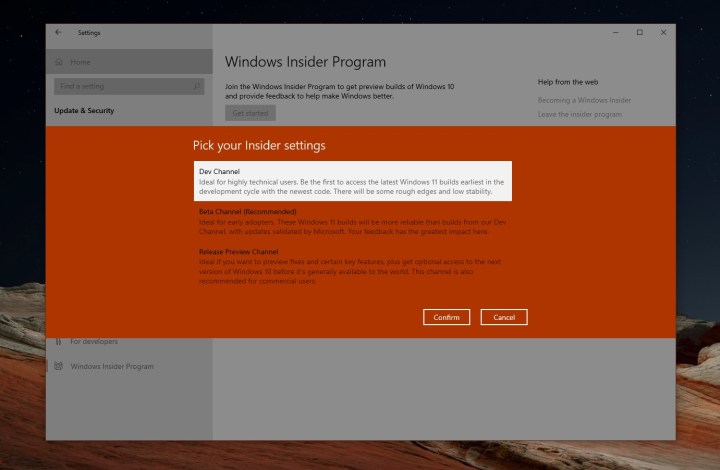
How to install through Windows Insider Program
If the above two methods don't work for you, then you can install Windows 11 through the Windows Insider Program. This is the last-resort effort, as the Windows Insider Program will install unstable, preview versions of Windows 11 on your PC.
Step 1: Head over to Settings > Update & security > Windows Insider Program. Then, link your Microsoft Account.
If it’s your first experience with the Windows Insider Program, you’ll notice that there are multiple channels: Dev, beta, and release preview. Currently, Windows 11 is being tested on the Beta and Dev Channel. Pick one that's right for you.
Step 2: The beta channel is one of the most stable experiences to test Windows 11. If you opt to join this channel, you won’t experience as many bugs and issues. Keep in mind, though, that beta channel releases only happen every few weeks.
If you want the latest and greatest versions of Windows 11 from Microsoft, you’ll need to join the dev channel, which has weekly releases and all the new features. The Release Preview, meanwhile, is where you can preview the upcoming Windows 11 update.
Step 3: Once you choose a respected channel, confirm your choice. You'll be prompted to sign in with a Microsoft Account, if you weren't already. And your PC will restart.
Step 4: Once your PC restarts, head to Head over to Settings > Update & security. From there, check again for updates. You'll see Windows 11 listed. Choose Download and install and wait while the OS installs on your device!
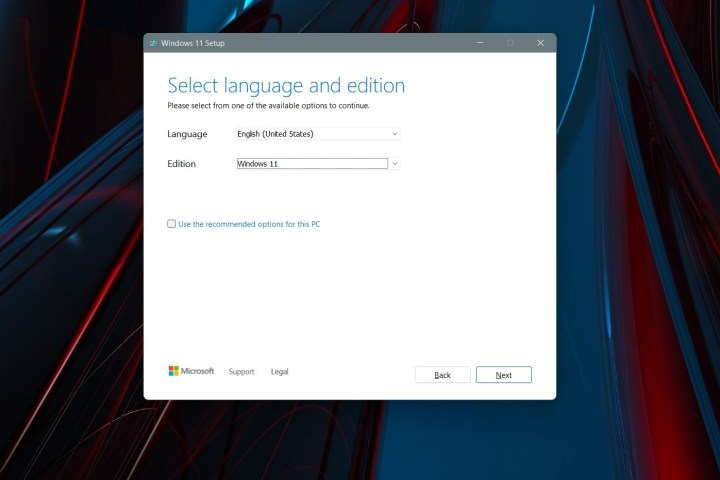
How to clean install with Windows 11 Installation Media
Another way to install Windows 11 is with Installation Media. This is a way to create a bootable USB drive that you can use to clean install Windows 11 on your current Windows 10 PC or on another device. Doing so will remove all of your files, so we advise against this method. You should check whether you are licensed to use Windows 11 Home or Windows 11 Pro.
If you're aware of this risk, you can get to this option by going to the Windows 11 Download Page. From there, choose the Create Windows 11 Installation Media option. Then, follow the steps below.
Step 1: Agree to the terms and choose Accept. Let the Setup tool run, and choose Use the recommended options for this PC. Click Next, and choose USB flash drive.
Step 2: Choose your USB flash drive from the list and then click Next. You'll be prompted and Windows 11 will download to it. Once finished, the installer will switch to Creating Windows 11 Installation media. You'll know when it's finished, as you'll get a prompt that the drive is ready.

Step 3: Once your USB drive is ready, close the installer with the Finish button. Keep the USB drive plugged into your PC.
Step 4: Head back to the Windows 10 settings app, and choose Update & security. Then choose Recovery on the left side. Under Advanced startup, choose the Restart now option.
Step 5: In the pop-up prompt, choose Use a device. Your USB drive should appear listed. Choose it, and Windows will restart to your USB drive and Windows 11 installer. If you don't see this option, you'll need to head into your BIOS or UEFI to manually boot from the USB drive. Usually, you can do this by pressing F12 on boot as soon as you turn on your PC. Contact your PC maker for more information on this or consult online guides.
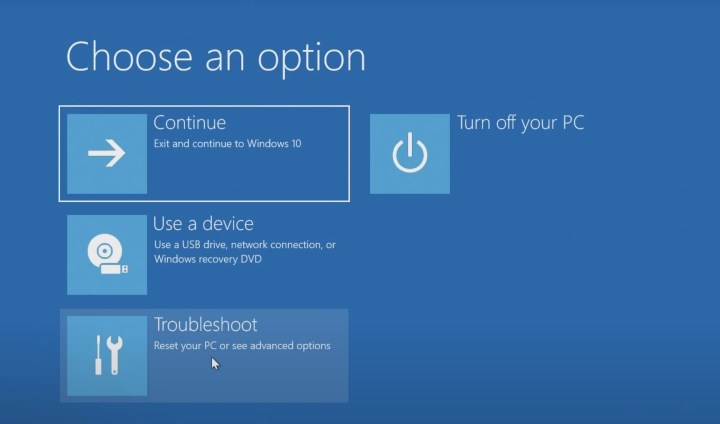
Step 6: Once in the Windows 11 installer, select a language, and click Next. Pick the version of Windows 11 that matches the version of Windows 10 on your PC. and click Next.
Step 7: Choose the Custom option and choose the drive to install Windows 11 on. You might have to click the Format button to erase all your files on the drive. When done, select the drive again and click Next.
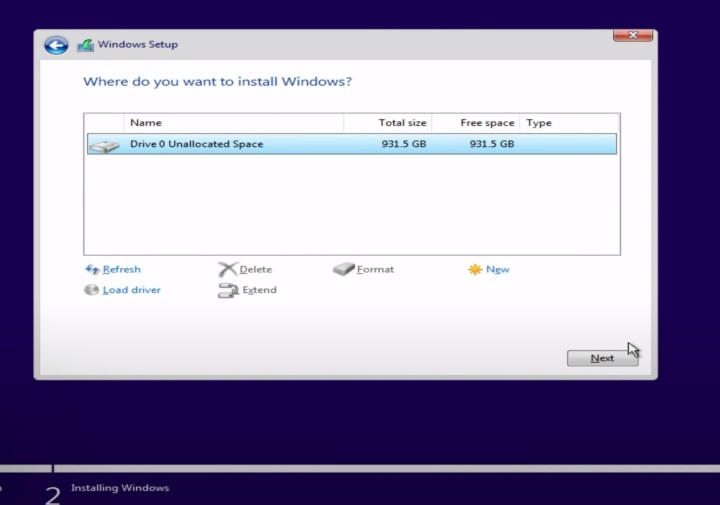
Step 8: Windows 11 will install to your PC, and you can sit back. You'll then be taken to the out-of-box experience, and will be prompted to set up your PC again.
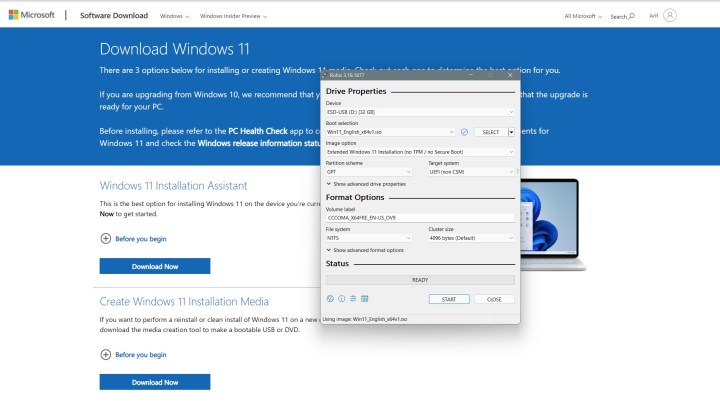
How to clean install with Windows 11 ISO file manually (not recommended)
The final and most extreme way of installing Windows 11 involves using an ISO file. This is for methods where the steps mentioned in the section above do not work. Keep in mind, though, that using this file means you'll have to erase everything on your PC and clean install Windows 11. So make sure you have everything backed up. This ISO option is also how you can install Windows 11 on a virtual machine.
Step 1: First, visit the Windows 11 download page, and choose the Download Windows 11 Disk Image option. Choose Windows 11 multi-edition ISO from the list, and then the blue Download button. Pick English as your option, followed by the blue Confirm button.
Step 2: Once the file is downloaded, you'll need to download some extra software to continue with a clean install on Windows 11. We suggest installing Rufus, a great way to create a bootable Windows 11 installation drive.
Step 3: Download Rufus from the website. Run the file and select Yes. Then, under where it says Device, plug in an empty USB drive and choose it. Make sure the device is bigger than 8GB.
Step 4: Under Boot selection, choose Disk or ISO image. Then, click the Select button. Navigate to where you saved the Windows 11 ISO file and click Open.
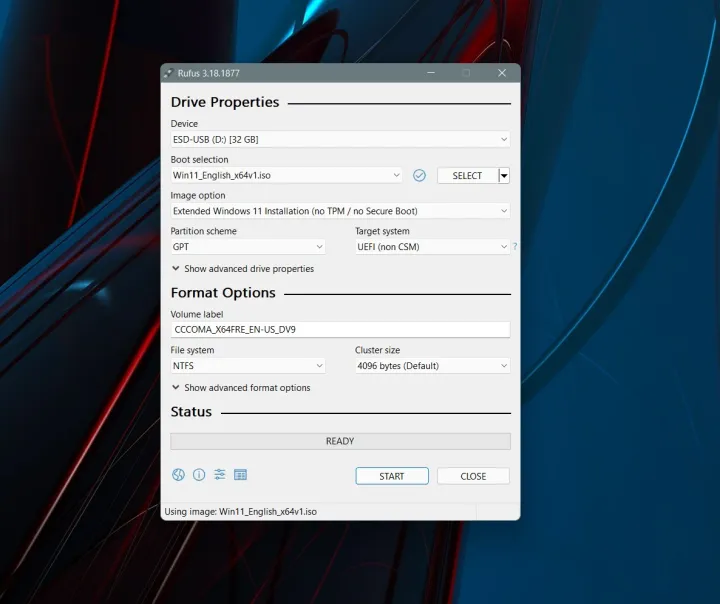
Step 5: Be sure to choose either Standard Windows 11 installation, or Extended Windows 11 installation. The Standard Windows 11 Installation is best if your PC meets specs. If it doesn't, you can try the extended option to bypass Microsoft's restrictions. Leave everything else as is, and then click the Start button to create the drive.
Step 6: Wait a while and the USB drive will be ready. Close Rufus when complete, and reboot your PC to install Windows 11 using the steps we mentioned in the previous section.
We hope our guide was helpful for you. Now that you're up and running with Windows 11, see how it compares with older versions of Windows.



