Screenshots are incredibly helpful for capturing images on your Windows desktop, but the method for taking one on a Windows laptop or PC may not be immediately obvious if you haven't done it before.
There are a few different ways to do it, too, from simply pressing the Print Screen button on your keyboard, to diving into the specific functions of the Snipping tool. Here's how to take a screenshot in Windows 10 and Windows 11.

How to take a screenshot with the Snipping Tool
The best native method for taking a screenshot in Windows is using the Snipping Tool. This built-in screen capture utility works well for taking screenshots in both Windows 11 and Windows 10, but it’s not the most robust or versatile when it comes to saving a snapshot. However, it is a utility that allows users to better define and capture portions of their desktop display as a screenshot. Here's how to use it.
Step 1: Select the Print Screen button on your keyboard to open the snipping tool.
Alternatively, type "Snipping tool" into Windows search and select the corresponding app or select the Windows logo key + Shift + S. Then select New.
Step 2: The screen will darken a bit and the snipping tool will open. By default, it'll be in rectangle screenshot mode, where you click and drag to define the area you want to screenshot. Alternatively, you can select the drop-down menu to choose free draw, window, or full-screen screenshot.
Step 3: Once you capture a screenshot, the Snipping Tool interface will show you your screenshot and it will be copied to the clipboard. You can then select Mark-up and share to open it in the Snipping tool for further editing. Alternatively, you can open it in your favorite photo-editing app, copy and paste it into something else, or continue taking screenshots if you're not finished.

How to take a screenshot with Print Screen
The quickest and easiest way to take a no-frills screenshot in Windows is to use its classic built-in keyboard shortcut. Whether you're using Windows 11 or Windows 10, this is the simplest method.
Step 1: Press Windows key > Print Screen. Note, if your Print Screen key has multiple functions (most common on laptops) then you may also need to press the FN key simultaneously.
Step 2: The screen should dim slightly to show you that a screenshot has been taken. It will automatically save as a fullscreen PNG image of whatever is on the screen at the time.
Step 3: Navigate to This PC > Pictures >* Screenshots* to locate your screenshot(s).
How to take a screenshot using the Xbox Game Bar
Even if you don't use the Xbox Game Bar for any of its gaming-focused features, it is still a useful tool for taking screenshots in Windows 11.
Step 1: Press the Windows key + G keys to bring up the Xbox Game Bar.
Step 2: Select the Screenshot (Camera) icon in the top left within the Capture window. Alternatively, you can select Windows key > Alt *> *Print Screen.
Step 3: You'll be able to find the image in This PC > Videos > Captures.

How to take screenshots with Snip & Sketch in Windows 10
Snip & Sketch is the older version of Microsoft’s snipping utility and though it's been replaced by the snipping tool, it is still usable in Windows 10. You can access this tool from the Start menu or by pressing Win + Shift + S on your keyboard. Here's how to use it.
Step 1: If you use the keyboard shortcut, the screen darkens and renders a five-button toolbar along the top. You have the same functions found in the older Snipping Tool, but it doesn’t save your screenshots as a file. Instead, the image goes straight to your clipboard first.
Step 2: You’ll also see a desktop notification that informs you that the image has been copied to the clipboard. This same notification gives you the option to edit the captured image within the Snip & Sketch app. You can access this latter option by selecting the desktop notification itself. If you select the notification, the screenshot loads within the app, allowing you to crop the image and apply a pen, pencil, highlighter, or eraser.
Step 3: If you load the Snip & Sketch app instead, select the drop-down arrow next to the New button in the top-left corner and select Snip now in the drop-down menu. The screen darkens, and the five-button toolbar appears. Take your snip, and your desired image should automatically load in the Snip & Sketch app, ready for you to edit.
Step 4: Save the image anywhere on your PC by choosing the Disk-style button. If you want to edit and save the screenshot using any installed image editor, select the Three-dot icon on the toolbar and choose the Open with option on the drop-down menu. (In Windows 11, you'll just select the Edit in Paint button to edit the screenshot in Microsoft Paint.)
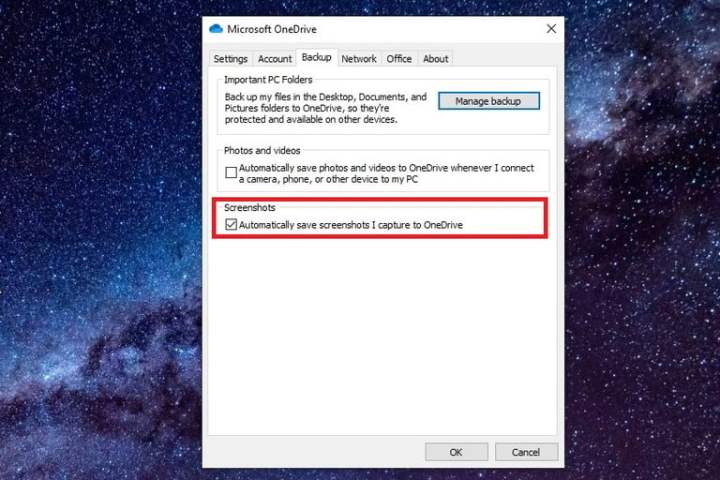
How to save screenshots to OneDrive in Windows
If you’re using OneDrive, you can save screenshots on your Windows PC to the cloud so they’re accessible from every device. It does not save screenshots by default, however. Instead, you must select the Cloud icon next to the System clock (or in the Hidden icons menu marked with an upward-facing arrow).
If this icon isn’t appearing, you may need to open the OneDrive app first and sign in to your account. After selecting the Cloud icon, choose the Help & settings gear icon and select Settings on the pop-up menu. Next, choose the Backup tab in the resulting pop-up window and check the box under Screenshots. Then select OK.
(In Windows 11, after selecting Settings, choose the Sync and backup tab on the left-hand side. On the Sync and backup screen, turn on the Save screenshots I capture to OneDrive option.)
In this case, you can press the first two Print Screen commands to automatically save an image file to OneDrive. You won’t see the screen flicker or dim for these commands — you’ll receive a notification instead. Be sure to sync the Screenshots folder if you want to access the images on your PC.
How to take a screenshot on other devices
If you’re trying to learn how to take a screenshot on a Mac instead of a Windows PC, taking a screenshot is super simple as well. There are a number of methods to get it done, but the easiest involves using some handy keyboard shortcuts. Command + Shift + 3 will capture the whole screen, while Command + Shift + 4 will let you draw out a selection box.
In order to take a screenshot on a Chromebook, again, there are a few different methods, but the easiest is a keyboard shortcut. Control + Show Windows keys will capture the whole screen, while Control + Shift + Show Windows will let you capture a selected area.




