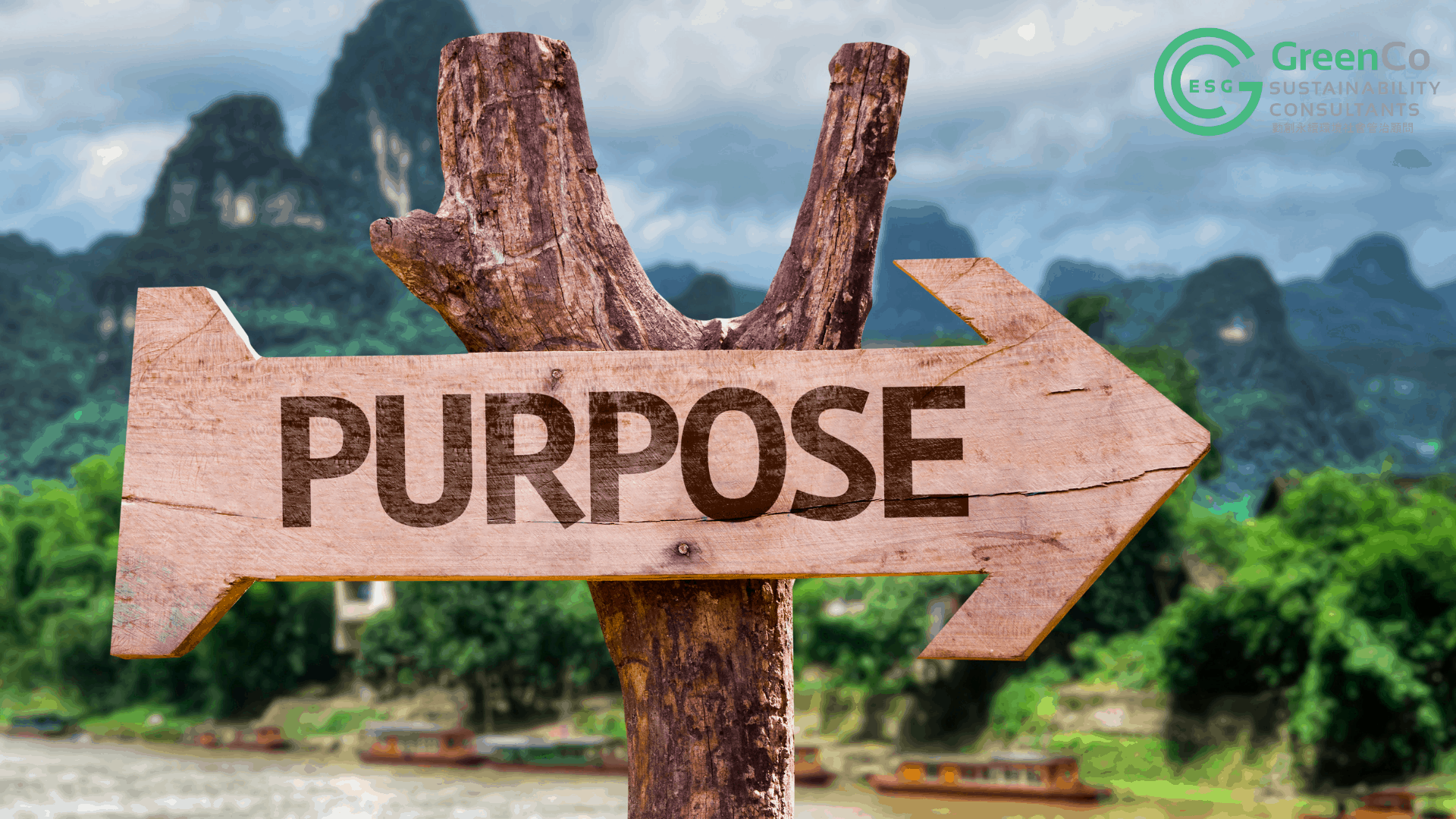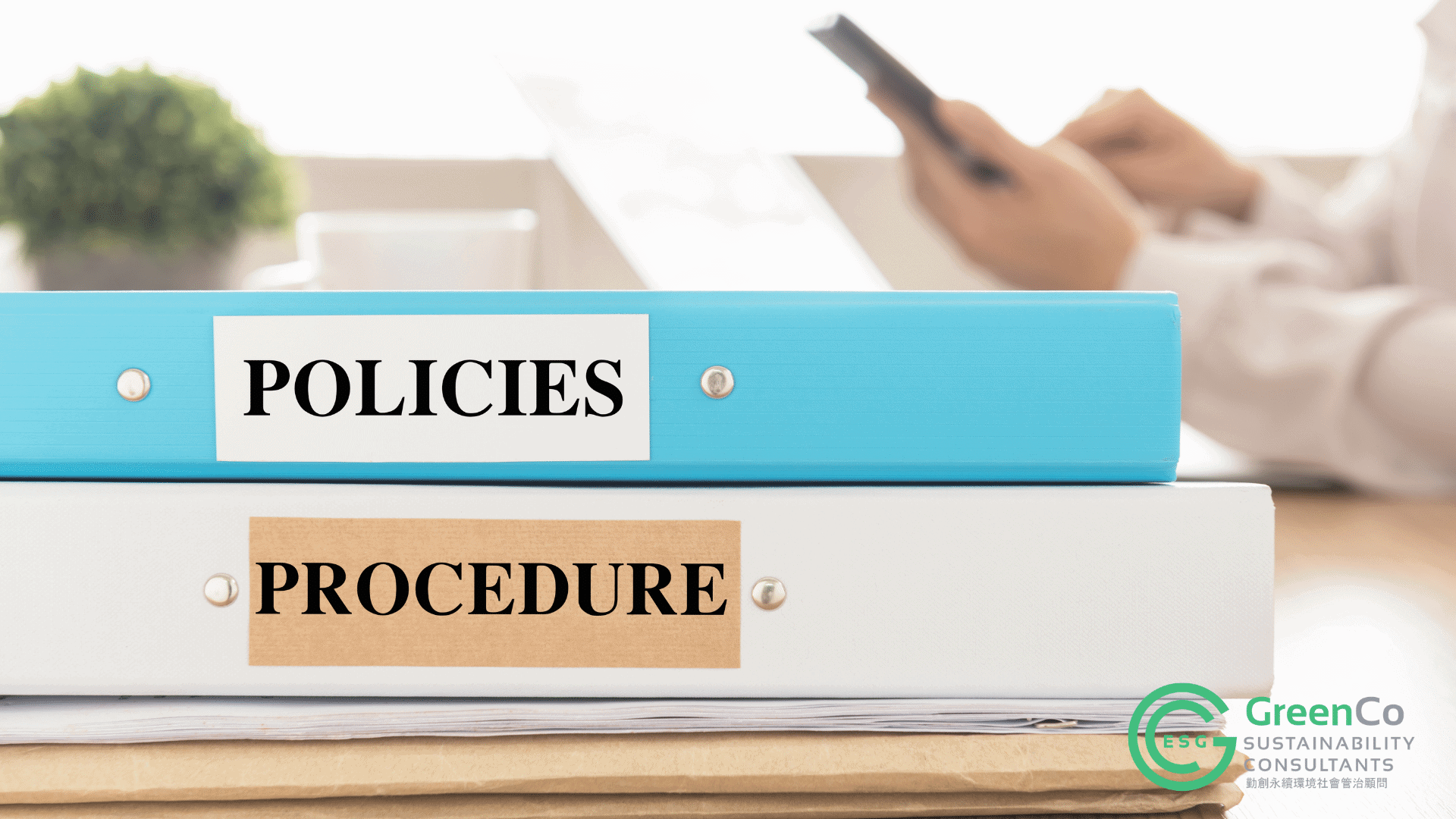The International Organisation for Standardisation defines corporate policy as “intentions and direction of an organization as formally expressed by its top management”. As sustainability has been given more attention from stakeholders, it is of paramount importance for decision-makers and top leaders of the company to consider setting up appropriate sustainability policies within the organisation as soon as possible. The Hong Kong Exchanges and Clearing Limited (HKEX) updated Guidance Letter GL86-16 for new IPO applicants in July, adding requirements on ESG disclosures.
Specifically, the Guidance Letter states that “it is important for applicants to put in place mechanisms that enable them to meet the Exchange’s requirements on corporate governance (“CG”) and environmental, social and governance (“ESG”) well in advance so that they are in compliance upon listing. The board of directors of an applicant is collectively responsible for its management and operations, including the establishment of such mechanisms. Directors are expected to be involved in the formulation of such mechanisms and related policies. Applicants are therefore recommended to appoint directors (including independent non-executive directors) as early as possible so that directors can engage in the formulation of the necessary mechanisms and policies on CG and ESG.” (https://en-rules.hkex.com.hk/sites/default/files/net_file_store/gl8616.pdf)
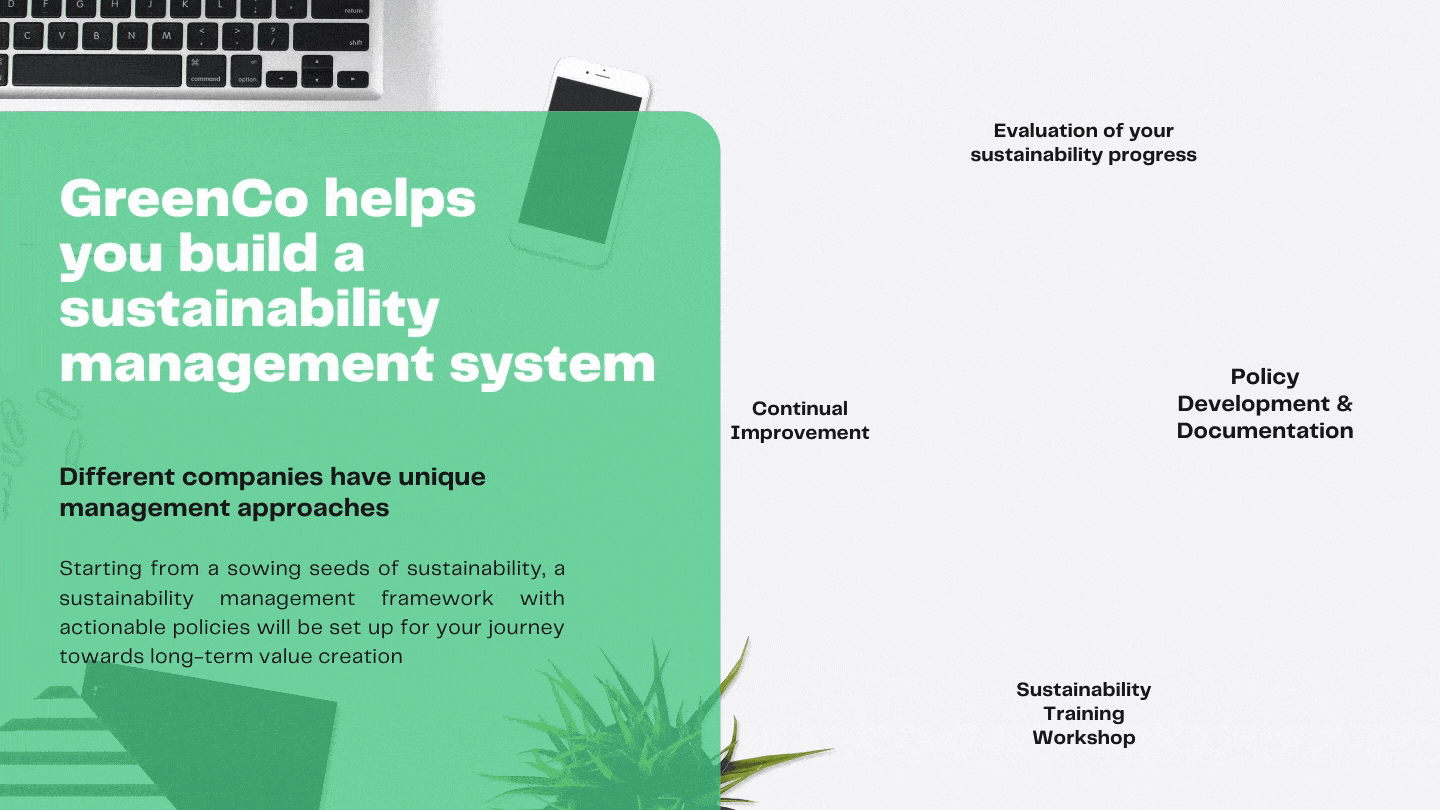
Tailor-made policies that drive you to standardise daily operations and strategic planning